In questo articolo mostriamo i diversi modi in cui è possibile scaricare i dati e le immagini dei prodotti nel Data & Image Hub.
Nel Data & Image Hub è possibile scaricare i dati dei prodotti e le immagini dei marchi che sono stati attivati per voi. Il video seguente mostra tutte le opzioni direttamente nel Data & Image Hub. Più avanti, le singole opzioni sono descritte in dettaglio.
Panoramica: Tutte le opzioni nel video
Nota: Non appena il video è in esecuzione, è possibile visualizzare i sottotitoli in tedesco facendo clic sull'icona della bolla vocale in basso a destra del video.
Descrizione delle singole opzioni
Per prima cosa, accedere al Data & Image Hub tramite https://in.outtra.com utilizzando i propri dati di accesso.
Suggerimento: Richiedere l'accesso ai dati
In questo articolo scoprirete come ottenere i dati di accesso al Data & Image Hub.
Non appena avrete effettuato il login, vedrete sul lato sinistro tutti i marchi che sono già stati attivati per voi.
Suggerimento: Attivare i marchi
In questo articolo imparerete come sbloccare (altri) marchi per voi.
Ora avete le seguenti opzioni per scaricare i dati dei prodotti e le immagini di questi marchi:
Opzione 1: Attraverso la navigazione per categorie
- Selezionate innanzitutto il marchio desiderato sulla sinistra.
- Fare clic sulla categoria desiderata a sinistra nell'albero delle categorie o a destra tramite le tessere immagine visualizzate:
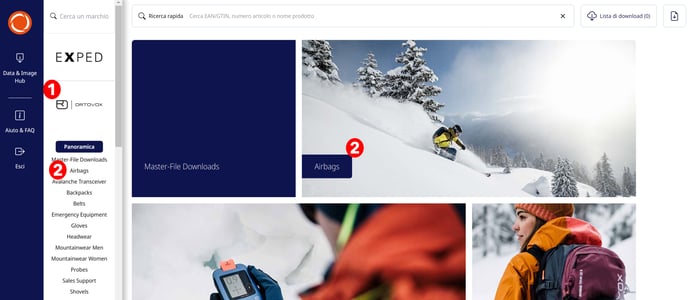
- Ora vengono visualizzati tutti i prodotti della categoria selezionata. In questa panoramica è possibile aggiungere i dati e le immagini dei singoli prodotti direttamente all'elenco dei download facendo clic sul simbolo del segnalibro accanto al prodotto:
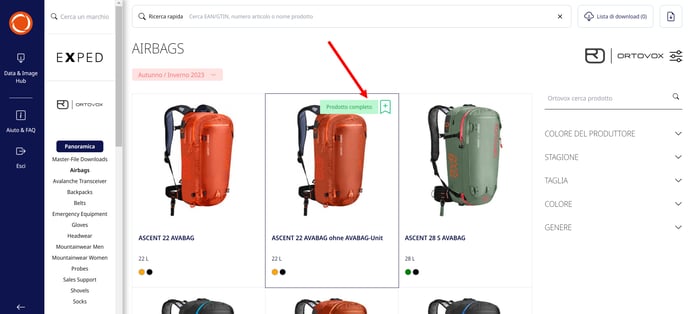
In alternativa, è possibile fare clic sul prodotto desiderato. Si accede così alla pagina di dettaglio del prodotto. È possibile aggiungere l'intero prodotto con tutti i testi e le immagini all'elenco dei download facendo clic sul pulsante "Prodotto completto" in alto a destra: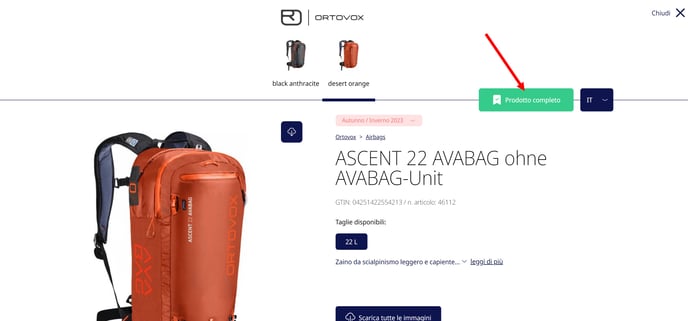
- Chiudere quindi la pagina dei dettagli del prodotto e aggiungere altri prodotti all'elenco dei download, se necessario.
- Al termine, chiudere la pagina di dettaglio del prodotto corrente e fare clic sul pulsante "Lista di download" in alto a destra. Qui è possibile scorrere tutti i prodotti precedentemente aggiunti all'elenco. Se necessario, è possibile rimuovere singoli prodotti facendo clic sul simbolo del cestino. Quindi fare clic sul pulsante "Scarica ora".
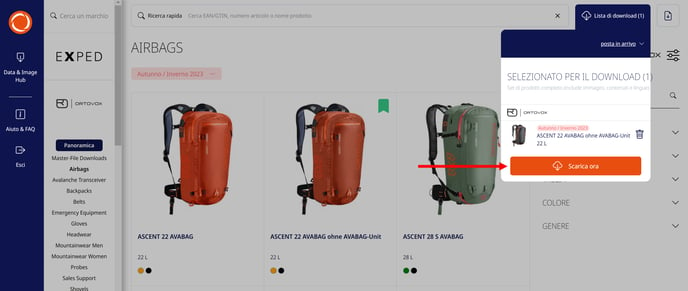
- A questo punto si riceverà un'e-mail all'indirizzo di posta elettronica utilizzato per accedere a Data & Image Hub. Questa e-mail contiene un link per scaricare un file zip. Questo file contiene i file immagine e una tabella Excel con i dati dei prodotti precedentemente aggiunti all'elenco di download.
- Parallelamente, è possibile accedere al download direttamente nel Data & Image Hub per un massimo di cinque giorni dalla sua creazione (i download più vecchi vengono automaticamente cancellati dalla lista di download): A tal fine, fare nuovamente clic sul pulsante "Lista di download" e poi su "posta in arrivo". Selezionare il download creato. Il file zip viene automaticamente salvato sul PC:
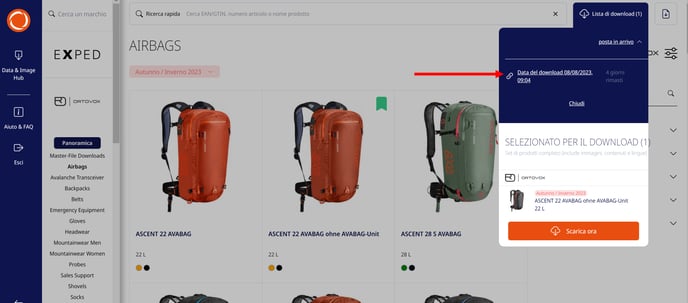
Suggerimento: Adattare i file immagine
Per impostazione predefinita, le immagini vengono create con i nomi dei file, le risoluzioni e i formati specificati dai marchi. È possibile personalizzarli in modo che le impostazioni desiderate sovrascrivano automaticamente le specifiche originali dei marchi a ogni download. Contattare il nostro team di assistenza.
Suggerimento: Adattare il file Excel
Per impostazione predefinita, il file Excel contiene oltre 150 attributi in diverse lingue. È possibile personalizzare i dati contenuti per il proprio account. Contattate il nostro team di assistenza.
Opzione 2: Usare la ricerca rapida
- A Data & Image Hub, fare clic sulla riga "Ricerca rapida" in alto.
- Inserire le parole chiave del prodotto che si sta cercando, ad esempio il nome del prodotto o un articolo o un numero EAN:
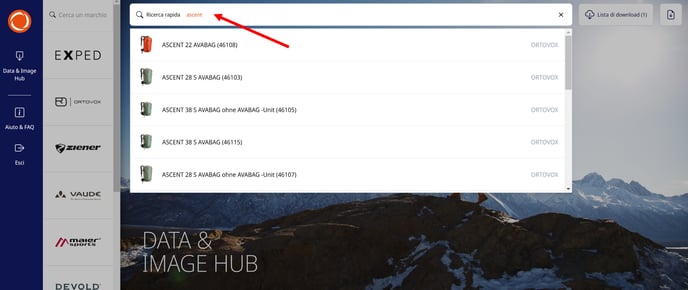
- Selezionate il prodotto che state cercando. Ora ci si trova nella pagina dei dettagli del prodotto. È possibile aggiungere l'intero prodotto con tutti i testi e le immagini all'elenco dei download facendo clic sul pulsante "Prodotto completo" nell'angolo in alto a destra:
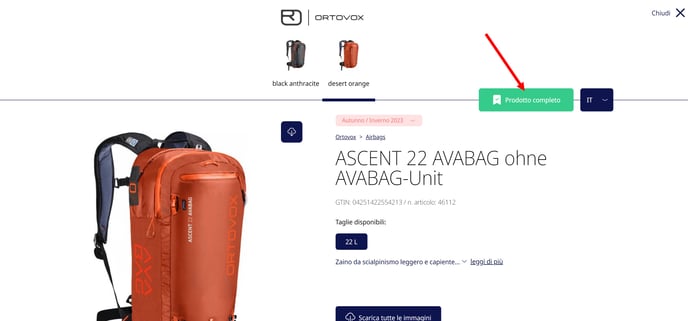
- Chiudere la pagina dei dettagli del prodotto e aggiungere altri prodotti all'elenco dei download, se necessario.
- Al termine, chiudere la pagina di dettaglio del prodotto corrente e fare clic sul pulsante "Lista di download" in alto a destra. Qui è possibile scorrere tutti i prodotti precedentemente aggiunti all'elenco. Se necessario, è possibile rimuovere singoli prodotti facendo clic sul simbolo del cestino. Quindi fare clic sul pulsante "Scarica ora".
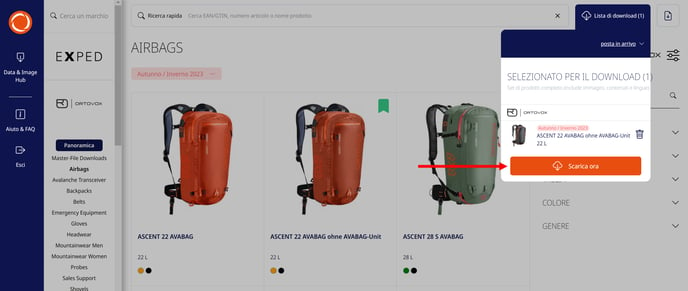
- A questo punto si riceverà un'e-mail all'indirizzo di posta elettronica utilizzato per accedere a Data & Image Hub. Questa e-mail contiene un link per scaricare un file zip. Questo file contiene i file immagine e una tabella Excel con i dati dei prodotti precedentemente aggiunti all'elenco di download.
- Parallelamente, è possibile accedere al download direttamente nel Data & Image Hub per un massimo di cinque giorni dalla sua creazione (i download più vecchi vengono automaticamente cancellati dalla lista di download): A tal fine, fare nuovamente clic sul pulsante "Lista di download" e poi su "posta in arrivo". Selezionare il download creato. Il file zip viene automaticamente salvato sul PC:
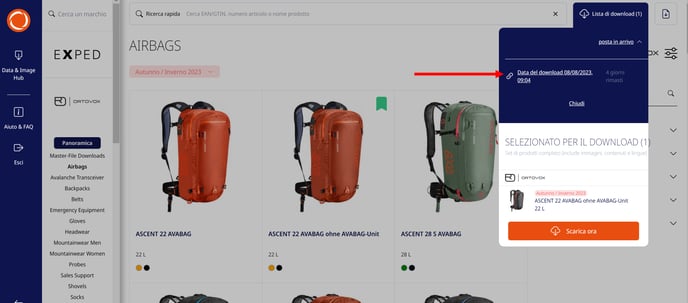
Suggerimento: Adattare i file immagine
Per impostazione predefinita, le immagini vengono create con i nomi dei file, le risoluzioni e i formati specificati dai marchi. È possibile personalizzarli in modo che le impostazioni desiderate sovrascrivano automaticamente le specifiche originali dei marchi a ogni download. Contattare il nostro team di assistenza.
Suggerimento: Adattare il file Excel
Per impostazione predefinita, il file Excel contiene oltre 150 attributi in diverse lingue. È possibile personalizzare i dati contenuti per il proprio account. Contattate il nostro team di assistenza.
Opzione 3: Download rapido
- A Data & Image Hub, fare clic sul pulsante con il simbolo del download in alto a destra.
- Si apre la finestra DOWNLOAD RAPIDO. Copiare i codici EAN/GTIN dei prodotti desiderati nel campo di testo, separati da virgole o da interruzioni di riga. Cliccare quindi sul pulsante "Scarica ora".
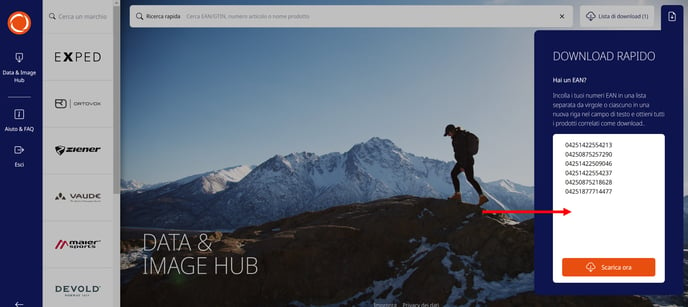
- A questo punto riceverete un'e-mail all'indirizzo di posta elettronica utilizzato per accedere a Data & Image Hub. L'e-mail contiene un link per il download che può essere utilizzato per scaricare un file zip. Questo file contiene i file immagine e una tabella Excel con i dati dei prodotti precedentemente aggiunti alla lista di download.
- Parallelamente, è possibile accedere al download direttamente nel Data & Image Hub per un massimo di cinque giorni dalla sua creazione (i download più vecchi vengono automaticamente cancellati dalla lista di download): A tal fine, fare nuovamente clic sul pulsante "Lista di download" e poi su "posta in arrivo". Selezionare il download creato. Il file zip viene automaticamente salvato sul PC:
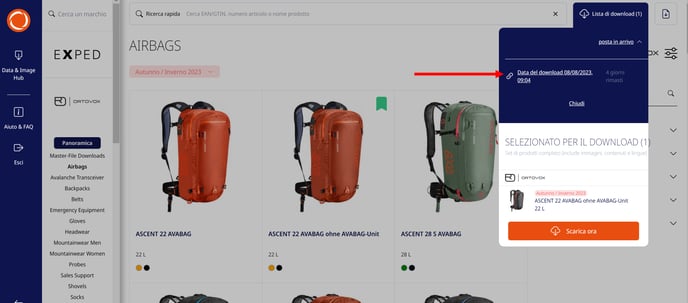
Suggerimento: Adattare i file immagine
Per impostazione predefinita, le immagini vengono create con i nomi dei file, le risoluzioni e i formati specificati dai marchi. È possibile personalizzarli in modo che le impostazioni desiderate sovrascrivano automaticamente le specifiche originali dei marchi a ogni download. Contattare il nostro team di assistenza.
Suggerimento: Adattare il file Excel
Per impostazione predefinita, il file Excel contiene oltre 150 attributi in diverse lingue. È possibile personalizzare i dati contenuti per il proprio account. Contattate il nostro team di assistenza.
Opzione 4: Scaricare le singole immagini e copiare i testi
- Richiamate la pagina di dettaglio del prodotto che state cercando. È possibile trovarla tramite la navigazione per categorie sul margine sinistro (vedi opzione 1) o tramite la ricerca rapida in alto (vedi opzione 2).
- Ora vi trovate nella pagina di dettaglio del prodotto. È possibile cambiare la lingua dei testi dei prodotti tramite il pulsante blu a discesa in alto a destra. Vengono visualizzate tutte le lingue che il marchio ci ha messo a disposizione per questo prodotto:
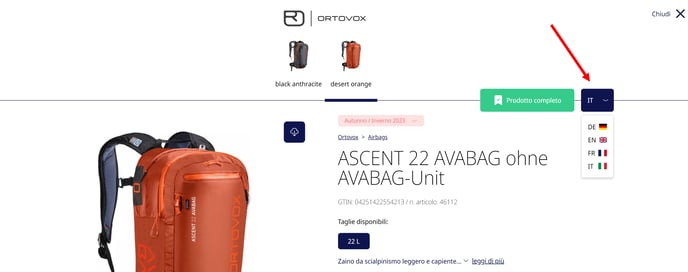
- Spostare il puntatore del mouse sui testi (ad es. teaser, attributi). A destra compare il simbolo verde "Copia testo". In questo modo è possibile copiare il testo desiderato negli appunti e incollarlo nei propri documenti con un solo clic:
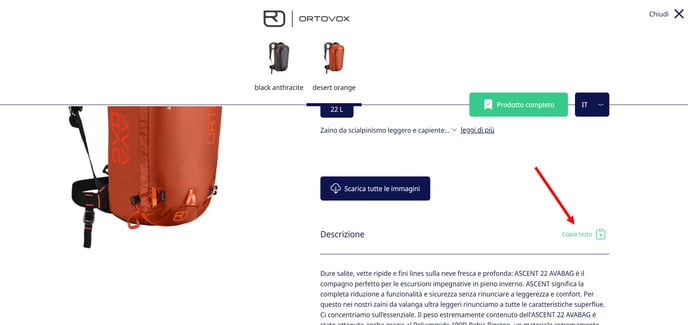
- Allo stesso tempo è possibile utilizzare il pulsante "Scarica tutte le immagini" per scaricare con un solo clic tutte le immagini dei prodotti visualizzati in un file zip:
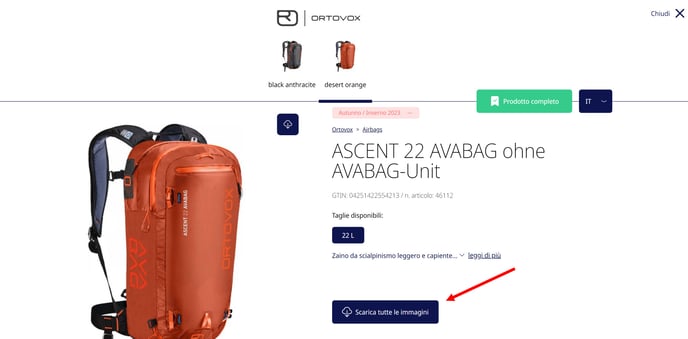
- In alternativa, è possibile scaricare singole immagini facendo clic sul simbolo di download accanto a ciascuna immagine:
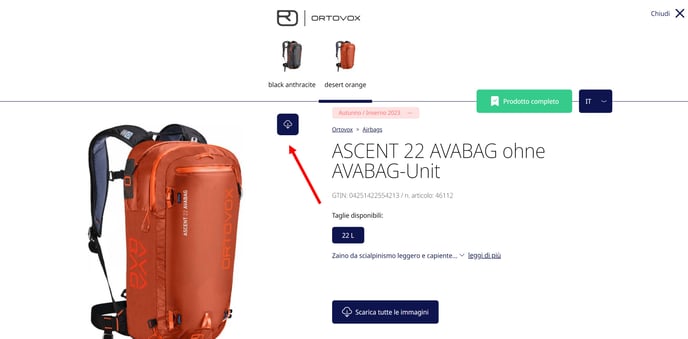
Opzione 5: Tramite Masterfiles
Per alcuni marchi selezionati è possibile scaricare tutti i dati dei prodotti di una stagione (senza immagini) tramite file master.
- Se un marchio fornisce questi file master, li troverete nella ricerca per categoria sul lato sinistro. Cliccare su "Master File Downloads" per il marchio corrispondente a sinistra nell'albero delle categorie o a destra sopra le immagini visualizzate:
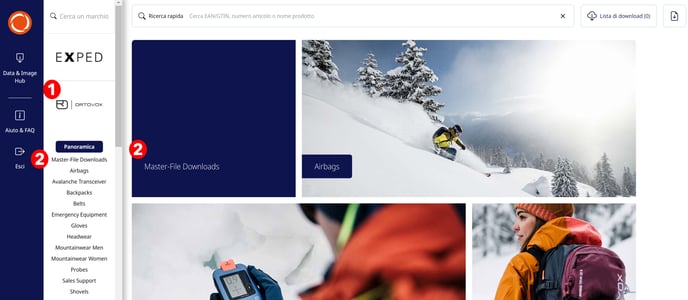
- Selezionare quindi la stagione desiderata. Il file Excel viene salvato automaticamente sul PC:
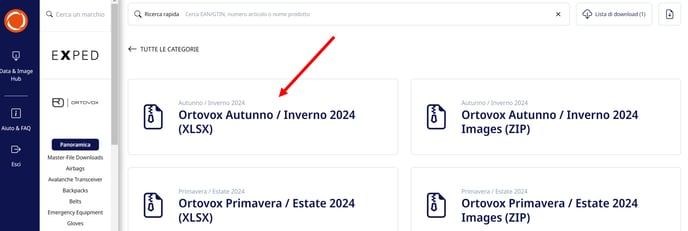
Suggerimento: Adattare il file Excel
Per impostazione predefinita, il file Excel contiene oltre 150 attributi in diverse lingue. È possibile personalizzare i dati contenuti per il proprio account. Contattate il nostro team di assistenza.
Opzione 6: Tramite l'interfaccia/API
Nelle opzioni 1-5 abbiamo descritto come accedere ai dati e alle immagini dei prodotti tramite il backend di Data & Image Hub. Inoltre, è possibile trasferire automaticamente i dati e le immagini dei prodotti ai propri sistemi (ad es. gestione della merce, negozio online) tramite un'interfaccia (API). Per ulteriori informazioni, contattate il nostro team di assistenza.