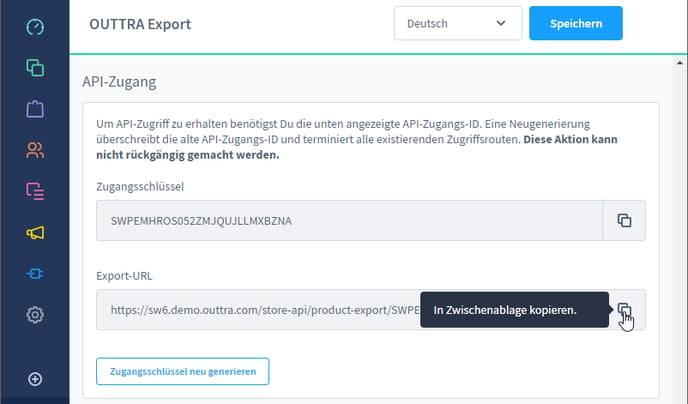Wie man einen Export aus Shopware 6.x zu OUTTRA erstellt finden Sie in folgender Anleitung.
Zuerst benötigen wir ein paar Infos...
Damit wir Sie an unsere OUTTRA Systeme anbinden können, benötigen wir zuerst ein paar Infos. Bitte füllen Sie dazu, falls noch nicht geschehen, unser Händler Onboarding-Formular aus.
Danach geht's weiter mit dem nächsten Schritt:
So richten Sie die Schnittstelle in Shopware ein
Die Grundlage für die Datenbereitstellung liefert shopware 6 von Haus aus mit dem Verkaufskanal „Produktvergleich“ (https://docs.shopware.com/de/shopware-6-de/Produktvergleich?category=shopware-6-de/swverkaufskanaele) und den „Dynamische Produktgruppen“ (https://docs.shopware.com/de/shopware-6-de/Kataloge/DynamischeProduktgruppen)
Nachfolgend finden Sie eine Schritt für Schritt Anleitung zur Einrichtung eines Daten-Feed zur Verwendung mit OUTTRA aus Shopware 6 mittels der Option für Produktvergleich.
Um den Produktvergleich OUTTRA Export als Verkaufskanal einrichten zu können, muss zunächst eine dynamische Produktgruppe erstellt werden, welche im weiteren Verlauf, als Datenquelle für den Export genutzt wird.
Öffnen Sie daher die Verwaltung für „Dynamische Produktgruppen“ im showare 6 Backend unter Kataloge > Dynamische Produktgruppen.
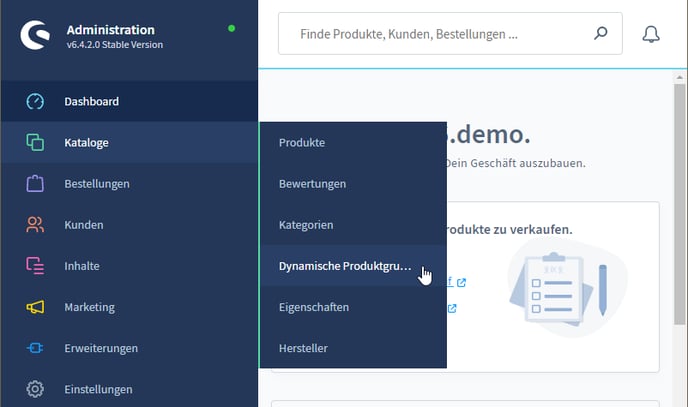
Klicken Sie auf „Produktgruppe anlegen“ um eine neue dynamische Produktgruppe als Datenbasis für den Verkaufskanal OUTTRA Export Produktvergleich anzulegen.
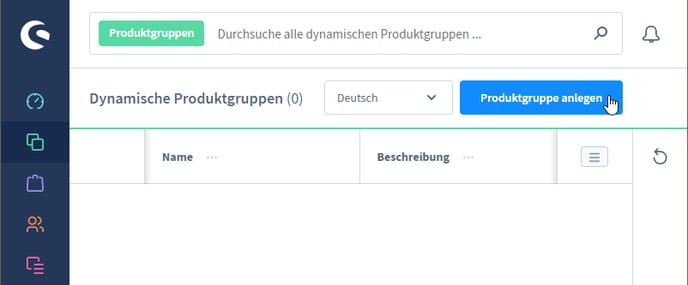
Konfigurieren Sie die dynamische Produktgruppe, vergeben Sie Titel, z.B. „OUTTRA Export“ und eine Beschreibung , z.B. „Alle aktiven Produkte“
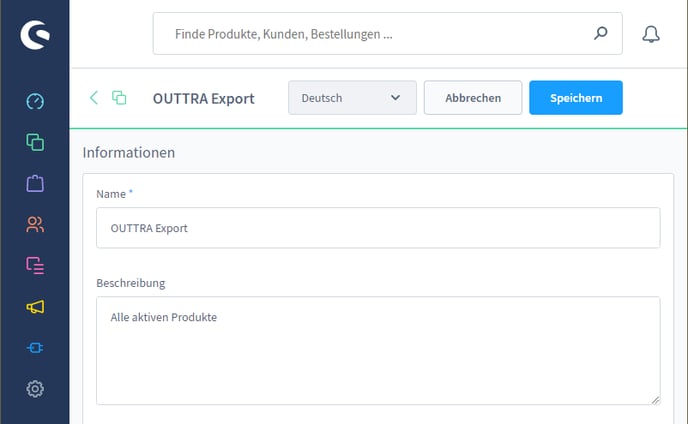
Konfigurieren Sie die Bedingungen welche Produkte in den OUTTRA Export eingeschlossen werden sollen. Um alle aktiven Produkte aufzunehmen, wählen Sie unter „Produkt“ die Option „Aktiv“.
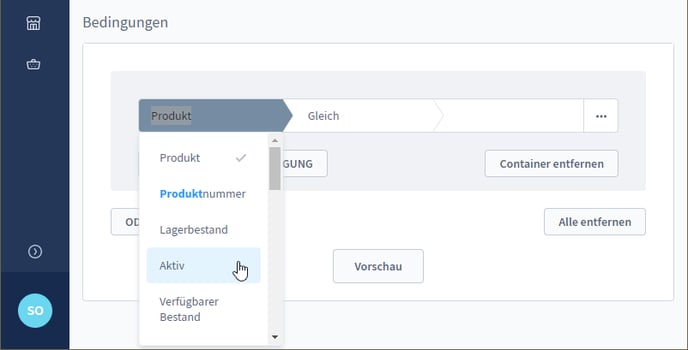
Und setzen die Bedingung auf Aktiv = JA
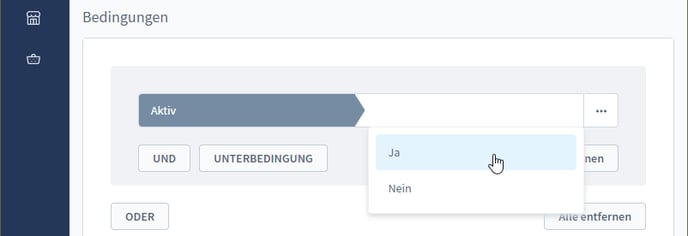
Schließen Sie die Erstellung der dynamische Produktgruppe mit dem Klick auf „Speichern“ ab.
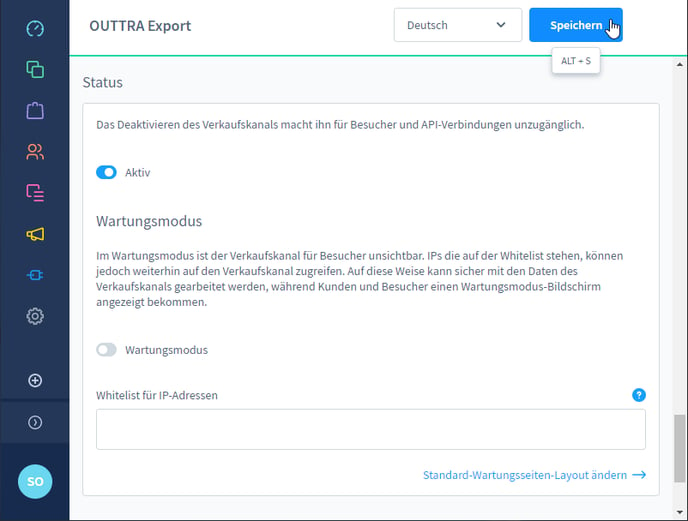
Weiter geht es mit der Einrichtung des Produktvergleich OUTTRA Export als Verkaufskanal.
Um einen weiteren Verkaufskanal hinzuzufügen klicken Sie auf das Plus (+) neben „Verkaufskanäle“ in Ihrer Shopware Administration.
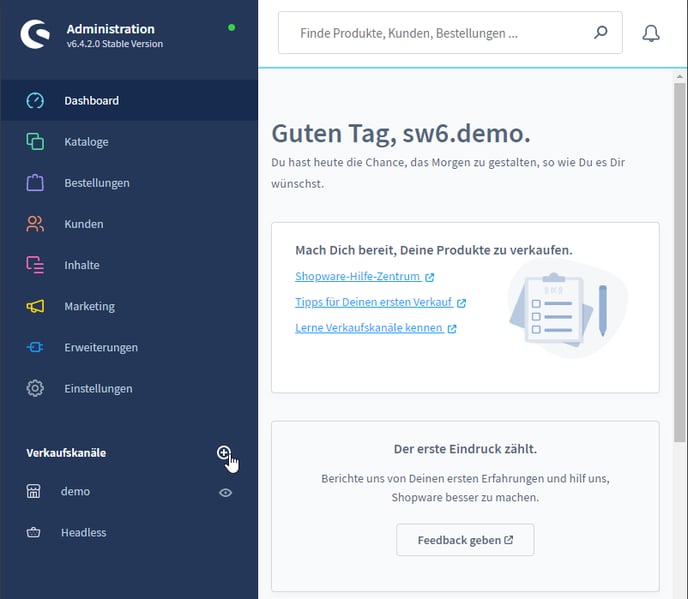
Wählen Sie neben „Produktvergleich“ die Option „Verkaufskanal anlegen“
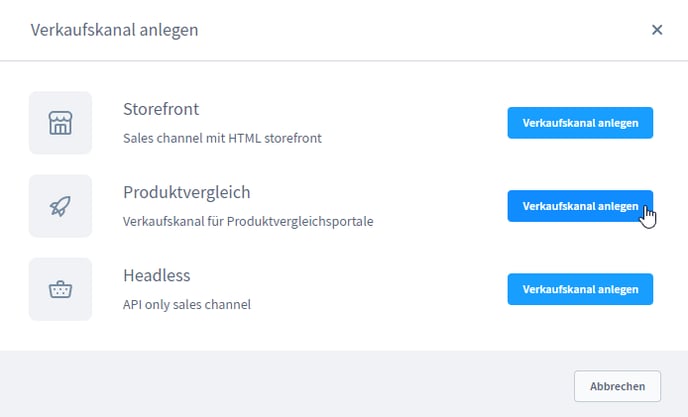
Im Folgenden konfigurieren Sie den Verkaufskanal, unter Grundeinstellungen vergeben Sie einen Namen, z.B. „OUTTRA Export“.
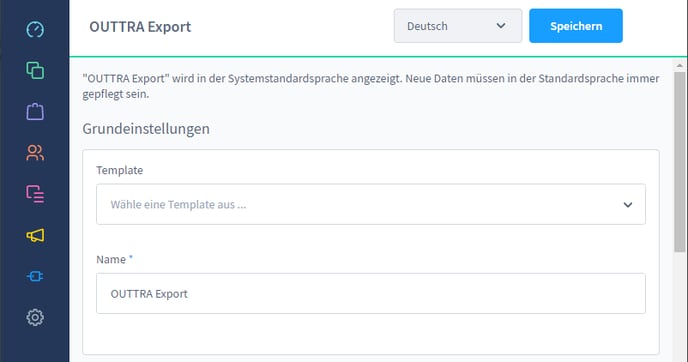
Unter Zahlung und Versand, Steuerberechnung wählen Sie Zeilenweise (horizontale) Berechnung.
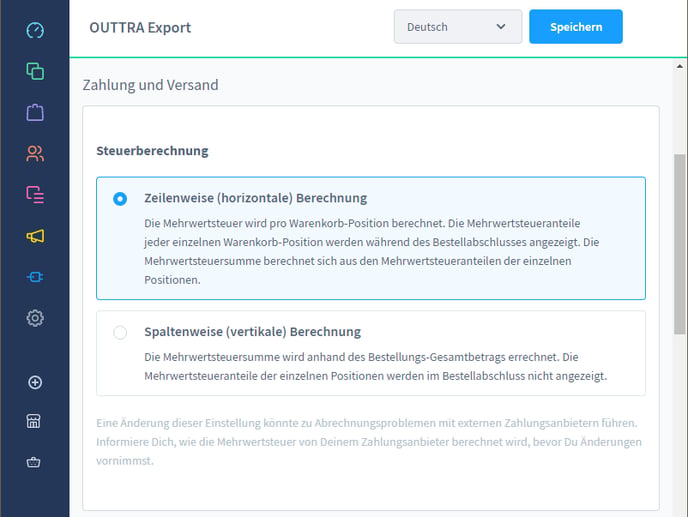
Unter Storefront-Verkaufskanal, wählen Sie
- Den Storefront-Verkaufskanal auf welchen später verlinkt werden soll
- Die Storefront-Domain auf welchen später verlinkt werden soll
- Die Währung
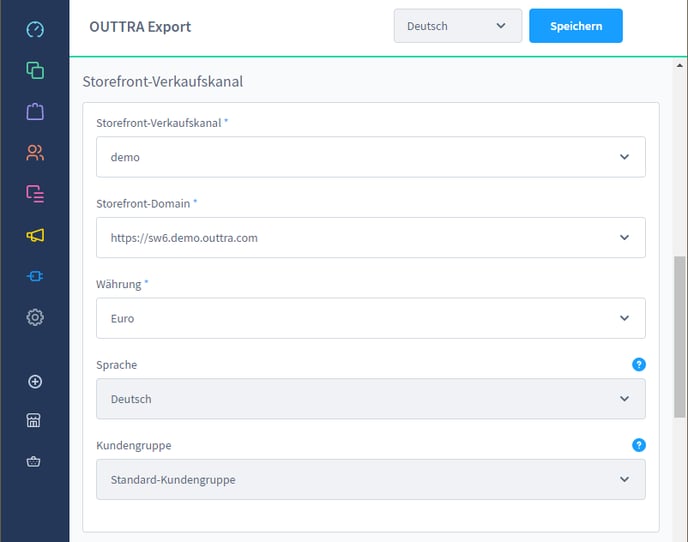
Unter Produktexport vergeben Sie einen Dateinamen, z.B. „outtra_export.csv“, als Zeichenkodierung wählen Sie „UTF-8“, Dals Dateiformat „CSV“.
Aktivieren Sie die Option „Varianten als eigene Produkte exportieren“, wählen Sie als Generierungsintervall „15 Minuten“, aktivieren Sie die Option „Per Scheduler generieren“.
Als Dynamische Produktgruppe wählen Sie die zuvor erstellte Produktgruppe „OUTTRA Export“ aus.
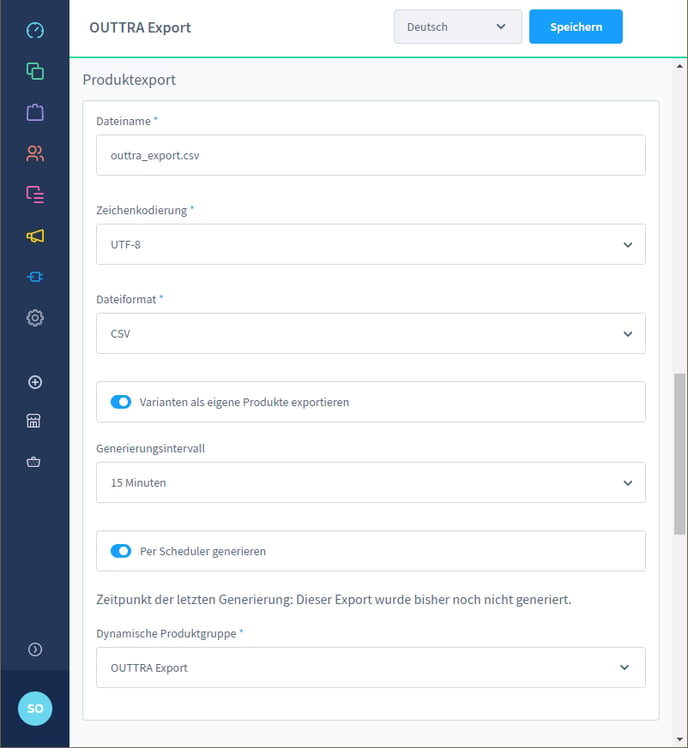
Setzen Sie den Status des Verkaufskanal auf „Aktiv“ und klicken Sie im Anschluss auf „Speichern“.
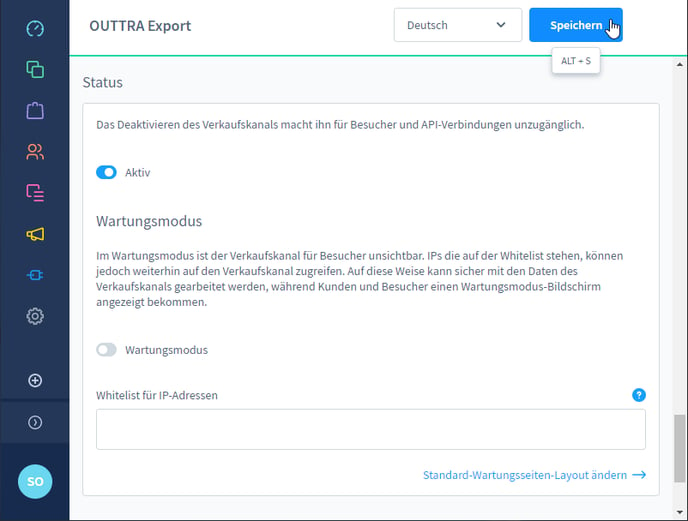
Nachdem Sie den Verkaufskanal das erste Mal gespeichert haben, erhalten Sie weitere Optionen zur Konfiguration. Klicken Sie auf die neue Option „Template“.
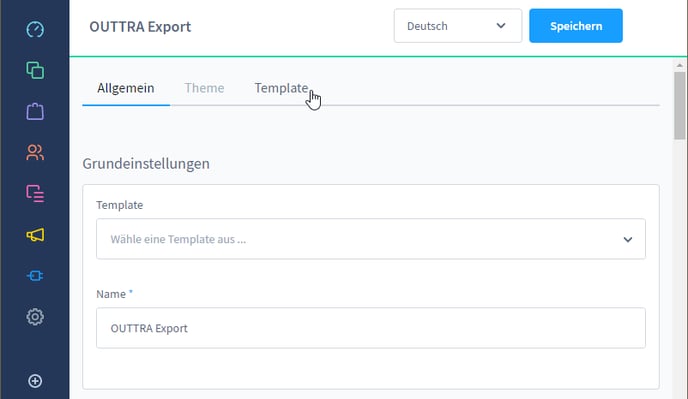
Konfigurieren Sie unter Template die „Kopfzeile“ und tragen die folgende Zeile ein:
gtin;name;brand;manufacutrer_article_number;stock;productLink
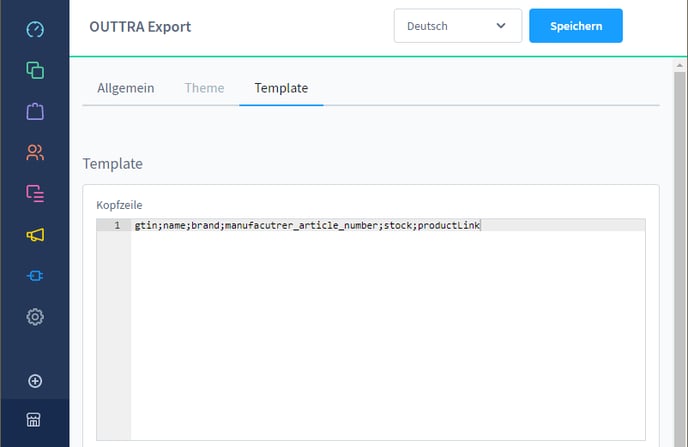
Weiter unten, unter „Produktzeile“ tragen Sie die folgende Zeile ein:
"{{ product.ean }}";"{{ product.translated.name }}";"{{ product.manufacturer.translated.name }}";"{{ product.manufacturerNumber }}";"{{ product.availableStock }}";"{{ seoUrl('frontend.detail.page', {'productId': product.id}) }}"
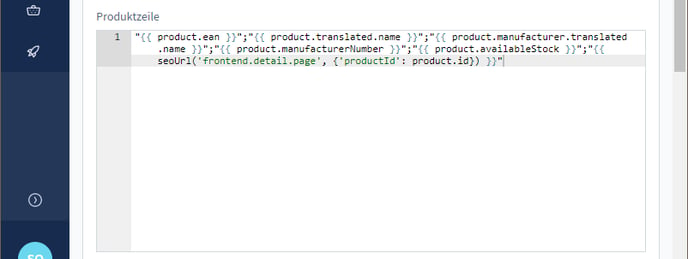
Die Fußzeile können Sie leer belassen. Klicken Sie erneut auf „Speichern“ um die Template Eingaben abzuspeichern.

Nachdem Sie die Template Optionen gespeichert haben, scrollen Sie unter „Allgemein“
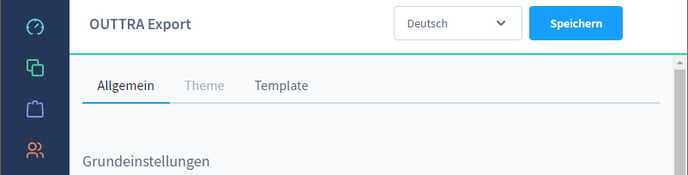
bis zu dem Punkt „API-Zugang“.
Kopieren Sie zum Abschluss die „Export-URL“ des OUTTRA Export Feed für Ihren Shop und senden diesen per E-Mail an support-de@outtra.com.