Folgende Anleitung beschreibt wie Sie in Ihrer RADFAK Warenwirtschaft den Datenexport zu OUTTRA einrichten können.
Zuerst benötigen wir ein paar Infos...
Damit wir Sie an unsere OUTTRA Systeme anbinden können, benötigen wir zuerst ein paar Infos. Bitte füllen Sie dazu, falls noch nicht geschehen, unser Händler Onboarding-Formular aus.
Sobald wir die Daten aus Ihrer Formulareinsendung erhalten und bearbeitet haben, wird sich unser Kundendienst bei Ihnen mit weiteren Informationen zur Anbindung und Ihren Zugangsdaten für unser System melden.
Sobald Sie Ihre Zugangsdaten haben, geht's weiter mit dem nächsten Schritt:
So richten Sie die Schnittstelle in RADFAK ein
Einstellungen für die Datenübertragung zu Outtra
Im Folgenden sind die Einstellungen und Vorarbeiten zur Datenübertragung von Artikeldaten nach Outtra aus dem RADFAK Artikelstamm heraus aufgeführt.
Bitte nehmen Sie diese Einstellungen auf Ihrem Server vor und nicht an einem Arbeitsplatz.
Hinweise zum Datenbestand
Alle Artikel die erfolgreich übertragen und verarbeitet werden sollen müssen einen aktuell gültigen EAN Code am Stammartikel besitzen. Bitte darauf achten das keine Wiener Bike Parts internen EAN Codes am Artikel gesetzt sind.
Elementauswahl
Es müssen keine zusätzlichen Elemente ausgewählt werden.
FTP Daten konfigurieren
Im Artikelstamm unter dem Menüpunkt Datei => Online Shop => Artikelstamm übertragen => CSV die folgenden Einstellungen vornehmen:
- Bezeichnung: OUTTRA Export
- Lokale Zwischendatei: entweder Pfad angeben oder "Standarddatei benutzen" verwenden
- FTP Adresse: ftp.outtra.com
- FTP Verzeichnis: leer lassen
- FTP Dateiname: outtra_1.csv (Bei Filialbetrieben kann diese Nummer variieren)
- FTP Anmeldename: der zugeteilte Benutzername
- FTP Passwort: das zugeteilte Passwort
- FTP Port: 21
- Nur Artikel mit diesem Merkmal übertragen: kein Filtermerkmal
Upload wiederholen alle: 60 Minuten
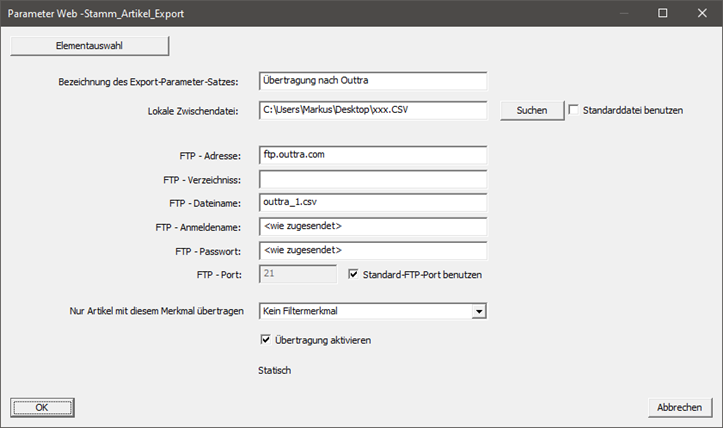
Datenübertragung
Damit der Artikelstamm die Daten nach eingestelltem Zeitplan übertragen kann muss das Fenster des Stammdatenexports dauerhaft geöffnet bleiben. Sie sehen nach erfolgreicher Übertragung einen Timer am unteren Rand des Fensters der den Rest der von Ihnen gewählte Wartezeit (zum Beispiel 60 Minuten) anzeigt. Starten Sie den Artikelstamm hierfür am besten direkt auf dem RADFAK Server und lassen diesen dort laufen.
Optional kann der Artikelstamm bei einer Versionsnummer >= 20.5.0.0 auch via Kommandozeilenparamter von der Windows Aufgabenplanung gestartet werden. Der Kommandozeilenswitch für den Start aller konfigurierten CSV Exporte ist /web_abgl_csv_ftp (z.B.
"C:\Program Files (x86)\Softwarebuero\RADFAK_Artikeleditor\Artikelstamm.exe" /web_abgl_csv_ftp oder optional mit Protokolldatei
"C:\Program Files (x86)\Softwarebuero\RADFAK_Artikeleditor\Artikelstamm.exe" /web_abgl_csv_ftp -prot 'C:\Logs\csv_export.log')
Wird die Windows Aufgabenplanung verwendet wird der intern gesetzte Timer ignoriert um keine Timingkonflikte zu generieren. Der Artikelstammprozess beendet sich nach Abarbeitung der Exporte selbst. Es können (quasi) beliebig viele Artikelstämme synchron arbeiten, sie müssen also nicht auf einen geschlossenen Artikelstamm achten.