In diesem Artikel zeigen wir die verschiedenen Wege, wie Sie im Data & Image Hub Produktdaten & Bilder herunterladen können.
Im Data & Image Hub können Sie Produktdaten und Bilder der für Sie freigeschalteten Marken herunterladen. Das folgende Video zeigt alle Optionen direkt im Data & Image Hub. Weiter unten sind die einzelnen Optionen ausführlich beschrieben.
Überblick: Alle Optionen im Video
Hinweis: Sobald das Video läuft, können Sie sich über das Sprachblasen-Symbol rechts unten im Video deutsche Untertitel anzeigen lassen.
Beschreibung der einzelnen Optionen
Loggen Sie sich bitte zunächst über https://in.outtra.com mit Ihren Zugangsdaten im Data & Image Hub ein.
Tipp: Zugangsdaten beantragen
In diesem Artikel erfahren Sie, wie Sie Ihre Zugangsdaten zum Data & Image Hub erhalten.
Sobald Sie eingeloggt sind, sehen Sie auf der linken Seite alle Marken, die für Sie bereits freigeschalten sind.
Tipp: Marken freischalten lassen
In diesem Artikel erfahren Sie, wie Sie (weitere) Marken für sich freischalten lassen.
Nun haben Sie folgende Optionen, um Produktdaten und Bilder dieser Marken herunterzuladen:
Option 1: Über die Kategorienavigation
- Wählen Sie zunächst links die gewünschte Marke aus.
- Klicken Sie links im Kategoriebaum oder rechts über die angezeigten Bildkacheln auf die gesuchte Kategorie:
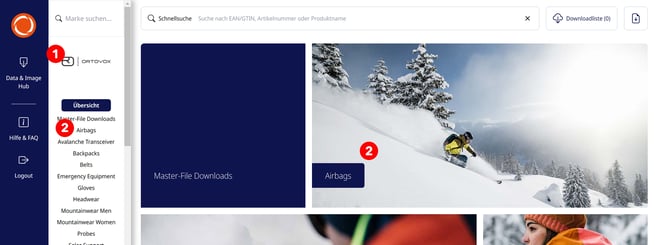
- Nun werden Ihnen alle Produkte der gewählten Kategorie angezeigt. Sie können in dieser Übersicht die Produktdaten und Bilder einzelner Produkte direkt über das Lesezeichensymbol beim Produkt Ihrer Downloadliste hinzufügen:
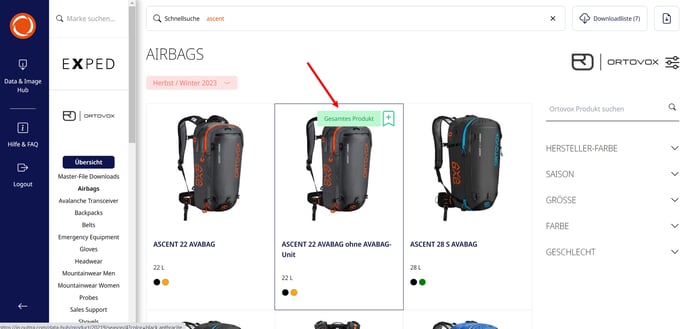
Alternativ können Sie auf das gesuchte Produkt klicken. Sie sind nun auf der Produktdetailseite. Über den Button "Gesamtes Produkt" rechts oben können Sie das gesamte Produkt mit allen Produkttexten und Bildern Ihrer Downloadliste hinzufügen: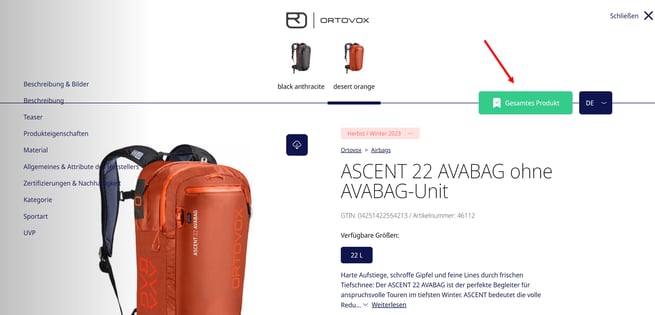
- Schließen Sie danach die Produktdetailseite und fügen ggf. weitere Produkte Ihrer Downloadliste hinzu.
- Wenn Sie fertig sind, schließen Sie die aktuelle Produktdetailseite und klicken rechts oben auf den Button "Downloadliste". Hier können Sie nochmal durch alle Produkte scrollen, die Sie zuvor der Liste hinzugefügt haben. Über das Mülleimer-Symbol können Sie bei Bedarf einzelne Produkte wieder entfernen. Klicken Sie anschließend auf den Button "Jetzt herunterladen".
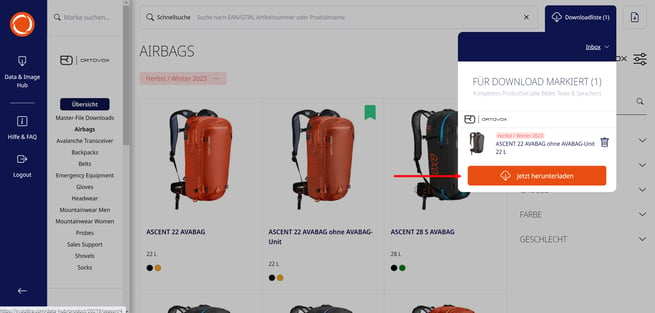
- Nun erhalten Sie eine E-Mail an die E-Mail-Adresse, mit der Sie sich im Data & Image Hub eingeloggt haben. Diese E-Mail enthält einen Downloadlink, mit dem Sie eine zip-Datei herunterladen können. Diese Datei enthält die Bilddateien und eine Excel-Tabelle mit den Produktdaten aller zuvor der Downloadliste hinzugefügten Produkte.
- Parallel können Sie bis zu fünf Tage nach Erstellung des Downloads direkt im Data & Image Hub auf diesen zugreifen (ältere Downloads werden automatisch aus der Downloadliste gelöscht): Klicken Sie dazu wieder auf den Button "Downloadliste" und dann auf "Inbox". Wählen Sie dort den erstellten Download. Die zip-Datei wird automatisch auf Ihrem PC gespeichert:
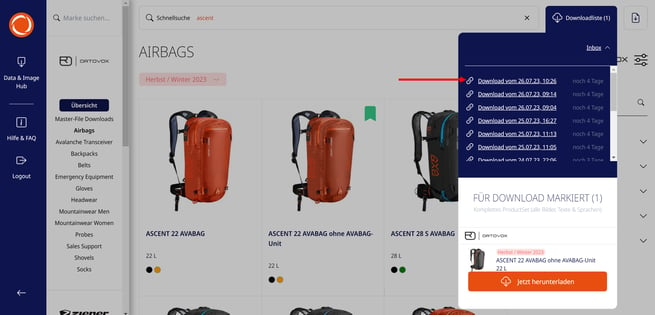
Tipp: Bilddateien anpassen
Die Bilder werden standardmäßig mit den von den Marken vorgegebenen Dateinamen, Auflösungen und Formaten erstellt. Diese können Sie individualisieren, so dass Ihre Wunscheinstellungen automatisch bei jedem Download die ursprünglichen Vorgaben der Marken überschreiben. Wenden Sie sich dazu bitte an unseren Support.
Tipp: Excel-Datei anpassen
Die Excel-Datei enthält standardmäßig über 150 Attribute in verschiedenen Sprachen. Sie können die enthaltenen Daten für Ihren Account individuell anpassen. Wenden Sie sich dazu bitte an unseren Support.
Option 2: Über die Schnellsuche
- Klicken Sie im Data & Image Hub oben in die Zeile "Schnellsuche".
- Geben Sie Stichworte zum gesuchten Produkt ein, z.B. den Produktnamen oder eine Artikel- oder EAN-Nummer:
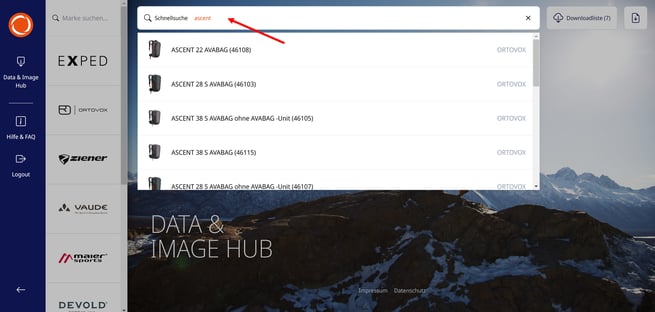
- Wählen Sie das gesuchte Produkt. Sie sind nun auf der Produktdetailseite. Über den Button "Gesamtes Produkt" rechts oben können Sie das gesamte Produkt mit allen Produkttexten und Bildern Ihrer Downloadliste hinzufügen:
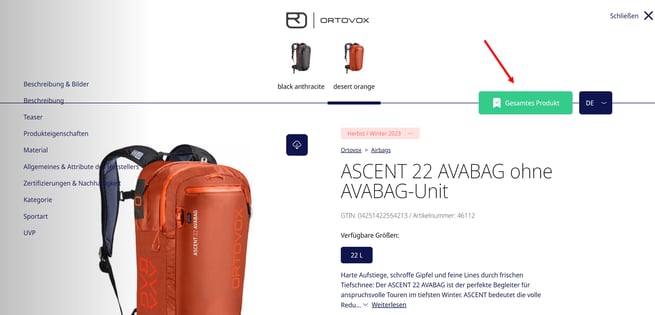
- Schließen Sie die Produktdetailseite und fügen ggf. weitere Produkte Ihrer Downloadliste hinzu.
- Wenn Sie fertig sind, schließen Sie die aktuelle Produktdetailseite und klicken rechts oben auf den Button "Downloadliste". Hier können Sie nochmal durch alle Produkte scrollen, die Sie zuvor der Liste hinzugefügt haben. Über das Mülleimer-Symbol können Sie bei Bedarf einzelne Produkte wieder entfernen. Klicken Sie anschließend auf den Button "Jetzt herunterladen".
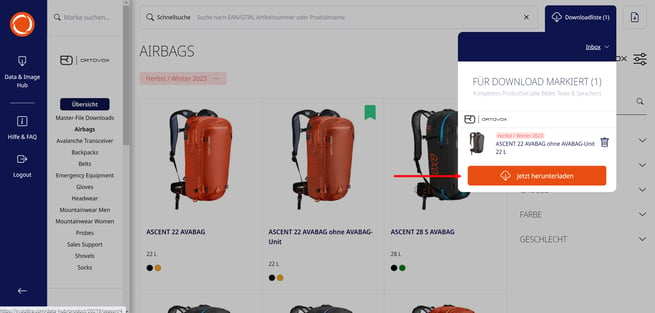
- Nun erhalten Sie eine E-Mail an die E-Mail-Adresse, mit der Sie sich im Data & Image Hub eingeloggt haben. Diese E-Mail enthält einen Downloadlink, mit dem Sie eine zip-Datei herunterladen können. Diese Datei enthält die Bilddateien und eine Excel-Tabelle mit den Produktdaten aller zuvor der Downloadliste hinzugefügten Produkte.
- Parallel können Sie bis zu fünf Tage nach Erstellung des Downloads direkt im Data & Image Hub auf diesen zugreifen (ältere Downloads werden automatisch aus der Downloadliste gelöscht): Klicken Sie dazu wieder auf den Button "Downloadliste" und dann auf "Inbox". Wählen Sie dort den erstellten Download. Die zip-Datei wird automatisch auf Ihrem PC gespeichert:
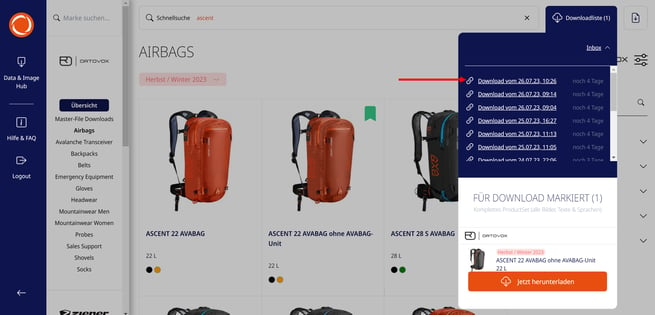
Tipp: Bilddateien anpassen
Die Bilder werden standardmäßig mit den von den Marken vorgegebenen Dateinamen, Auflösungen und Formaten erstellt. Diese können Sie individualisieren, so dass Ihre Wunscheinstellungen automatisch bei jedem Download die ursprünglichen Vorgaben der Marken überschreiben. Wenden Sie sich dazu bitte an unseren Support.
Tipp: Excel-Datei anpassen
Die Excel-Datei enthält standardmäßig über 150 Attribute in verschiedenen Sprachen. Sie können die enthaltenen Daten für Ihren Account individuell anpassen. Wenden Sie sich dazu bitte an unseren Support.
Option 3: Über den Quick Download
- Klicken Sie im Data & Image Hub rechts oben auf den Button mit dem Downloadsymbol.
- Es öffnet sich das Fenster des Quick-Downloads. Kopieren Sie dort in das Textfeld EANs/GTINs der gesuchten Produkte kommagetrennt oder mit Zeilenumbrüchen. Klicken Sie anschließend auf den Button "Jetzt herunterladen".
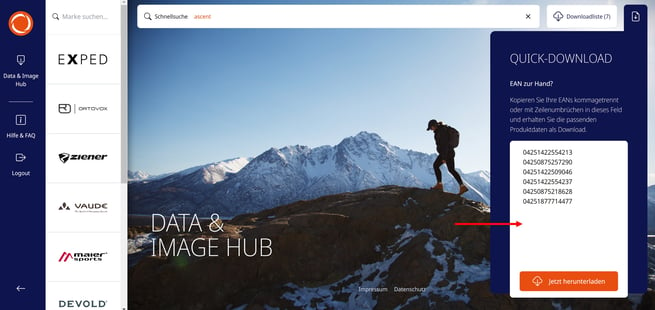
- Nun erhalten Sie eine E-Mail an die E-Mail-Adresse, mit der Sie sich im Data & Image Hub eingeloggt haben. Diese E-Mail enthält einen Downloadlink, mit dem Sie eine zip-Datei herunterladen können. Diese Datei enthält die Bilddateien und eine Excel-Tabelle mit den Produktdaten aller zuvor der Downloadliste hinzugefügten Produkte.
- Parallel können Sie bis zu fünf Tage nach Erstellung des Downloads direkt im Data & Image Hub auf diesen zugreifen (ältere Downloads werden automatisch aus der Downloadliste gelöscht): Klicken Sie dazu wieder auf den Button "Downloadliste" und dann auf "Inbox". Wählen Sie dort den erstellten Download. Die zip-Datei wird automatisch auf Ihrem PC gespeichert:
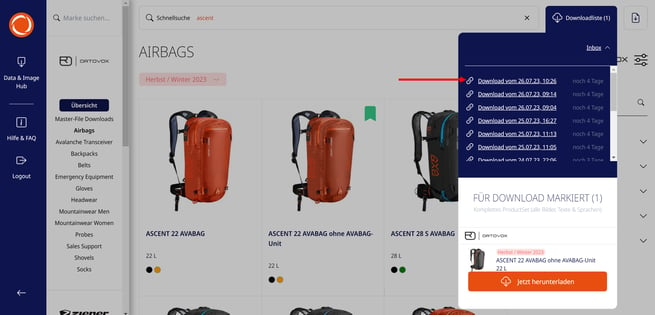
Tipp: Bilddateien anpassen
Die Bilder werden standardmäßig mit den von den Marken vorgegebenen Dateinamen, Auflösungen und Formaten erstellt. Diese können Sie individualisieren, so dass Ihre Wunscheinstellungen automatisch bei jedem Download die ursprünglichen Vorgaben der Marken überschreiben. Wenden Sie sich dazu bitte an unseren Support.
Tipp: Excel-Datei anpassen
Die Excel-Datei enthält standardmäßig über 150 Attribute in verschiedenen Sprachen. Sie können die enthaltenen Daten für Ihren Account individuell anpassen. Wenden Sie sich dazu bitte an unseren Support.
Option 4: Einzelne Bilder herunterladen & Texte kopieren
- Rufen Sie die Produktdetailseite des gesuchten Produkts auf. Sie finden Sie entweder über die Kategorienavigation am linken Rand (siehe Option 1) oder über die Schnellsuche ganz oben (siehe Option 2).
- Nun sind sie auf der Produktdetailseite. Dort können Sie rechts oben über den blauen Dropdown-Button die Sprache der Produkttexte umstellen. Angezeigt werden alle Sprachen, die die Marke uns für dieses Produkt zur Verfügung gestellt hat:
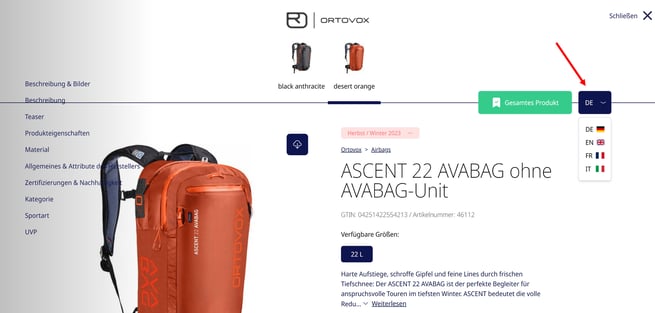
- Fahren Sie mit dem Mauszeiger über die Texte (z.B. Teaser, Attribute). Es erscheint rechts davon ein grünes Symbol "Text kopieren". So können Sie mit nur einem Klick den gewünschten Text in die Zwischenablage kopieren und in eigene Dokumente einfügen:
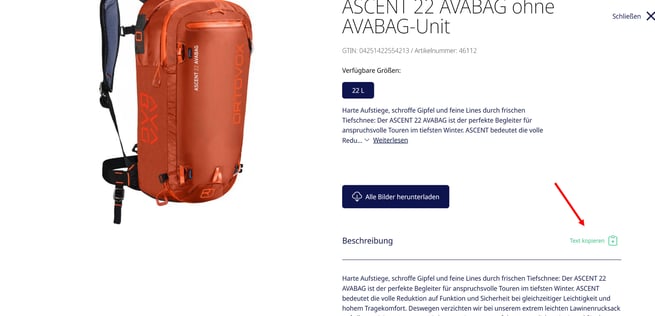
- Parallel können Sie über den Button "Alle Bilder herunterladen" mit einem Klick alle abgebildeten Produktbilder als zip-Datei herunterladen:
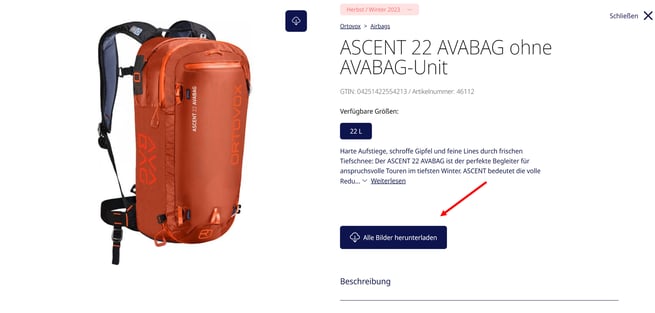
- Alternativ können Sie einzelne Bilder über das Downloadsymbol bei jedem Bild per Klick herunterladen:
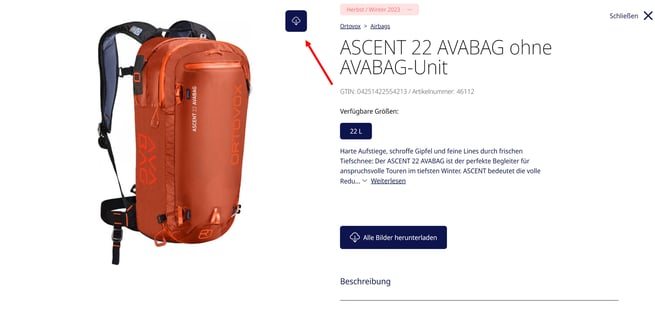
Option 5: Über Masterfiles
Bei ausgesuchten Marken können Sie sämtliche Produktdaten einer Saison (ohne Bilder) auch über Masterfiles herunterladen.
- Sofern eine Marke diese Masterfiles zur Verfügung stellt, finden Sie sie über die Kategoriesuche am linken Rand. Klicken Sie bei der entsprechenden Marke links im Kategoriebaum oder rechts über die angezeigten Bildkacheln auf "Master-File Downloads":
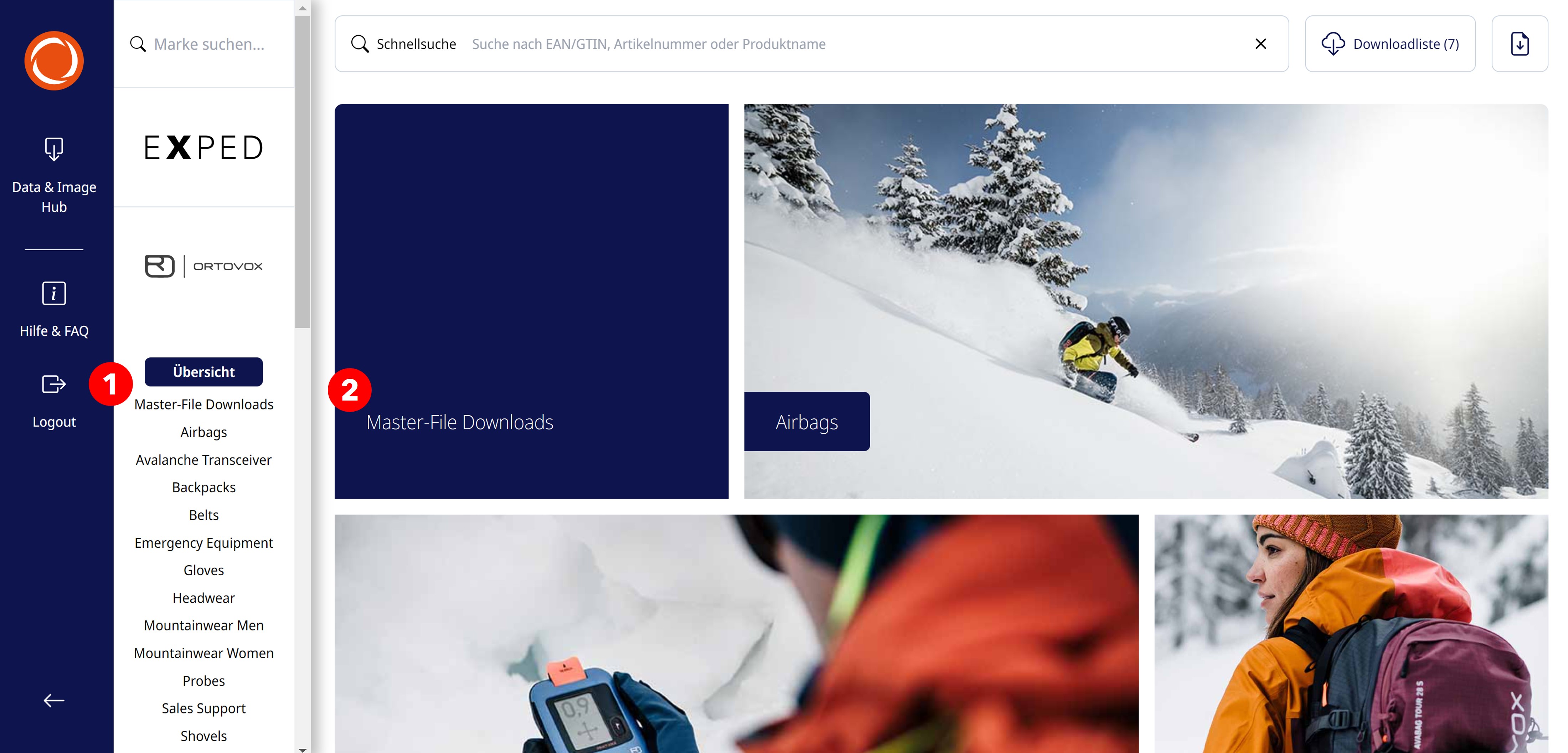
- Wählen Sie anschließend die gewünschte Saison. Die Excel-Datei wird automatisch auf Ihrem PC gespeichert:
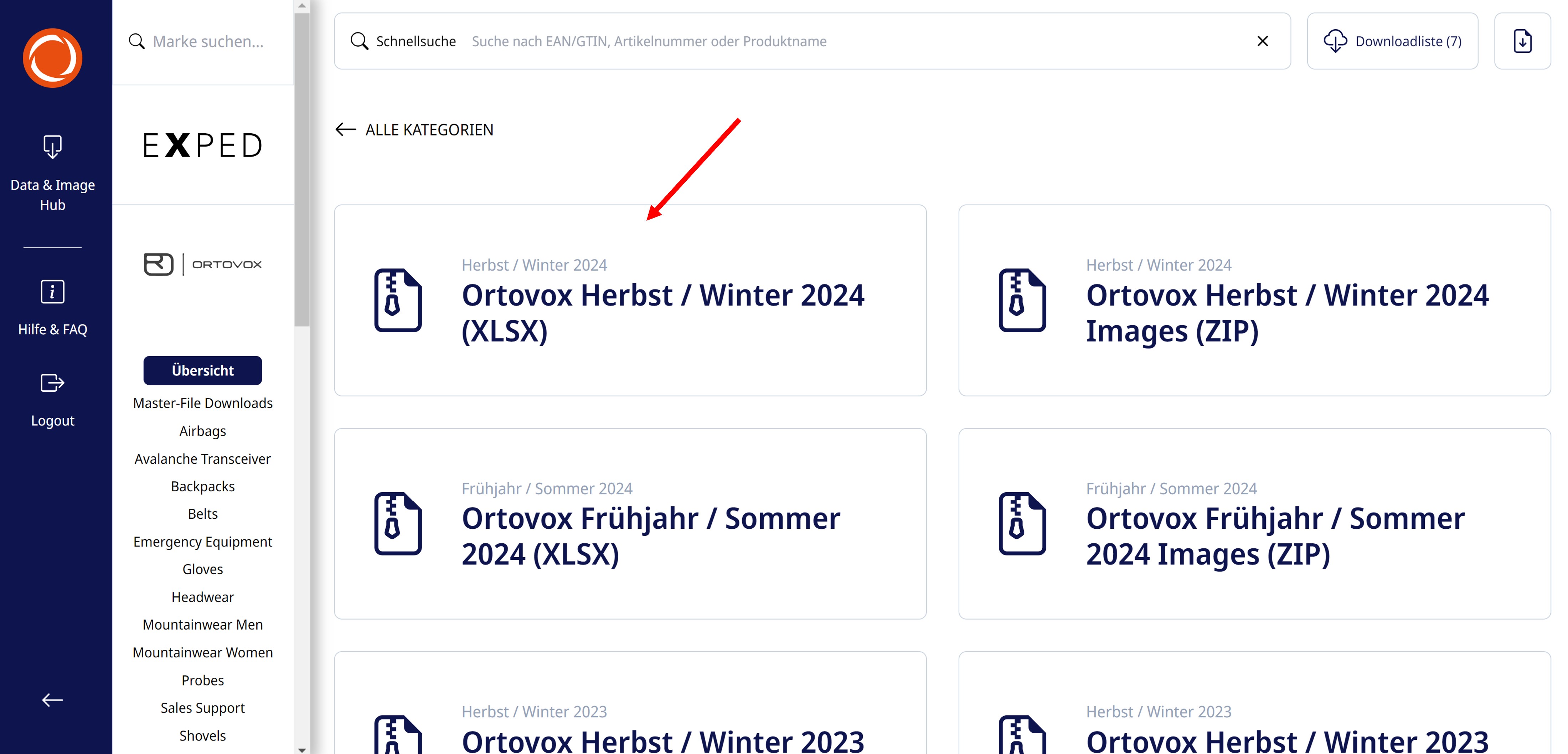
Tipp: Excel-Datei anpassen
Die Excel-Datei enthält standardmäßig über 150 Attribute in verschiedenen Sprachen. Sie können die enthaltenen Daten für Ihren Account individuell anpassen. Wenden Sie sich dazu bitte an unseren Support.
Option 6: Über die Schnittstelle/API
In den Optionen 1-5 haben wir beschrieben, wie Sie über das Backend des Data & Image Hub auf Produktdaten und Bilder zugreifen können. Zusätzlich können Sie Produktdaten und Bilder automatisiert über eine Schnittstelle (API) in Ihre Systeme (z.B. Warenwirtschaft, Onlineshop) übertragen lassen. Wenden Sie sich dazu bitte an unseren Support.