Um Ihre JTL Warenwirtschaft an OUTTRA anzuschließen, so das Sie darüber bei den verschiedenen Marken angezeigt werden, sind folgende Schritte notwendig.
Zuerst benötigen wir ein paar Infos...
Damit wir Sie an unsere OUTTRA Systeme anbinden können, benötigen wir zuerst ein paar Infos. Bitte füllen Sie dazu, falls noch nicht geschehen, unser Händler Onboarding-Formular aus.
Sobald wir die Daten aus Ihrer Formulareinsendung erhalten und bearbeitet haben, wird sich unser Kundendienst bei Ihnen mit weiteren Informationen zur Anbindung und Ihren Zugangsdaten für unser System melden.
Sobald Sie Ihre Zugangsdaten haben, geht's weiter mit dem nächsten Schritt:
So richten Sie die Schnittstelle in JTL ein
Exportvorlage in JTL Ameise einrichten
Der erste Schritt besteht darin, über die JTL Ameise einen Dateiexport einzurichten, welcher die für die Anbindung benötigten Felder enthält.
Hierzu öffnen Sie die JTL-Ameise über "Start -> JTL-Ameise" aus Ihrer Warenwirtschaft.
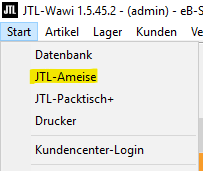
In der JTL-Ameise klicken Sie nun auf "Export" um einen neuen Export anzulegen.
Nun klicken Sie im Bereich "Artikel" auf "Variationen".
Anschließend wählen Sie im Bereich "Exportdatei Format" bei Encoding "utf8" aus:

Im Bereich "Felder in der Datenbank" wählen klicken Sie nun doppelt auf die Felder "Artikelnummer", "Artikelname", "EAN/Barcode", "Variationswert Barcode/EAN" und "Lagerbestand".
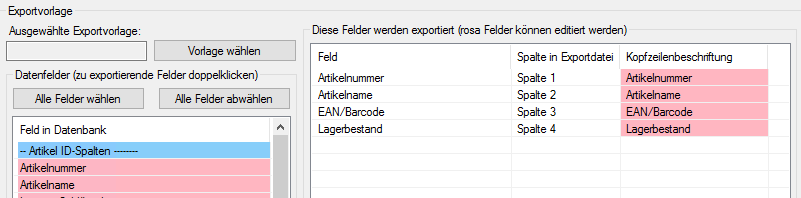
Die von uns benötigten Informationen (Varianten-EAN und Bestand) sind bei Ihnen eventuell in anderen Feldern gespeichert. Falls dies so ist, exportieren Sie bitte diese Felder.
Klicken Sie anschließend auf "Vorlage speichern..." um die Export-Vorlage abzuspeichern. Als Vorlagenname verwenden Sie z.B. "OUTTRA". Im Bereich "Zuletzt bearbeitete Exportvorlagen" finden Sie nun die soeben angelegte Exportvorlage. Bitte merken Sie sich nun die ExportNummer dieser Vorlage, da Sie diese später benötigen.

Export aus JTL Ameise einrichten
In dem nächsten Schritt richten Sie einen automatisierten Export mit der soeben angelegten Export-Vorlage ein, welche eine CSV-Datei auf Ihrem Rechner erzeugt und auf den OUTTRA FTP-Server hochlädt.
Hierzu erstellen Sie zuerst auf Ihrem Rechner, z.B. auf C:, einen Ordner "outtra_export".
In diesem Ordner erstellen Sie nun mehrere Dateien.
- once_for_firewall.bat
Diese Datei muss lediglich einmal ausgeführt werden, damit die Windows-Firewall die Übermittlung der CSV-Datei auf unseren Server zulässt. Die Datei soll folgenden Inhalt haben:
netsh advfirewall firewall add rule name="FTP" dir=in action=allow program=%SystemRoot%\System32\ftp.exe enable=yes protocol=tcp
netsh advfirewall firewall add rule name="FTP" dir=in action=allow program=%SystemRoot%\System32\ftp.exe enable=yes protocol=udp
Bitte führen Sie diese Datei anschließend einmalig durch einen Doppelklick aus.
Diese Datei kann auch hier heruntergeladen werden: once_for_firewall.bat - outtra_ftp_upload.ftp
In dieser Datei findet die Übermittlung der im nächsten Schritt erstellten CSV-Datei auf unseren Server statt. Hierfür benötigen Sie die FTP-Zugangsdaten, die Sie im ersten Schritt (siehe oben) von unserem Support erhalten haben.
Diese Datei soll folgenden Inhalt haben:
open ftp.outtra.com
$FTP_BENUTZERNAME$
$FTP_PASSWORT$
bin
send outtra_export.csv
by
Anstelle von $FTP_BENUTZERNAME$ und $FTP_PASSWORT$ tragen Sie bitte die Daten ein, welche Sie von unserem Support erhalten haben.
Diese Datei kann auch hier heruntergeladen werden: outtra_ftp_upload.ftp - outtra_export.bat
Diese Datei sorgt nun dafür, dass aus JTL ein Export mit der vorher erstellen Export-Vorlage durchgeführt wird. Dabei wird eine CSV-Datei erstellt, welche anschließend auf Ihren FTP-Server bei uns übertragen wird.
Die Datei soll folgenden Inhalt haben:
@echo off
cd\
C:
cd C:\outtra_export
C:"\Program Files (x86)\JTL-Software\JTL-wawi-ameise.exe" --server=(LOCAL)\JTLWAWI --database=EAZYBUSINESS --dbuser=$JTL_DB_USER$--dbpass=$JTL_DB_PASSWORD$ --templateid=EXP1 --outputfile=outtra_export.csv
ftp -s:outtra_ftp_upload.ftp
exit
Diese Datei kann auch hier heruntergeladen werden: outtra_export.bat
In den ersten vier Zeilen wird in den Ordner navigiert, welchen Sie für den OUTTRA Export eingerichtet haben.
Anschließend wird die JTL-Ameise so aufgerufen, dass die Export-Vorlage EXP1 verwendet und anschließend die Datei outtra_export.csv erstellt wird.
Im letzten Schirtt wird nun diese Datei über die im Punkt 2. erstellte Datei outtra_ftp_upload.ftp auf Ihren FTP-Account bei OUTTRA übertragen.
Bitte beachten Sie, dass Sie folgende Werte in der Datei anpassen müssen:
server: Tragen Sie hier bitte den Namen des Servers ein, auf welchem die JTL-Datenbank läuft
database: Hier wird der Name des
EXP1: Hier tragen Sie bitte die ExportNummer des vorhin erstellen JTL-Exports aus der JTL-Ameise ein.
$JTL_DB_USER$: Tragen Sie bitte hier den Usernamen der JTL-Datenbank ein (ohne $)
$JTL_DB_PASSWORD$ : Tragen Sie bitte hier das Passwort des Users für die JTL-Datenbank ein (ohne $)
Export aus JTL Ameise und Übermittlung an OUTTRA automatisieren
Nun können Sie den Export und die Übermittlung der CSV-Datei über die Windows Aufgabenplanung automatisieren.
Starten Sie nun die Windows Aufgabenplanung über Ihr Suchfeld indem Sie dort "aufgabenplanung" eintragen
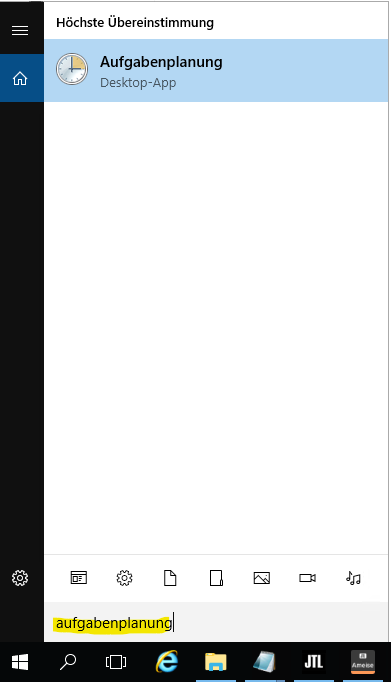
Nun klicken Sie auf die "Aufgabenplanungsbibliothek" und erstellen über einen Rechtsklick und "Einfache Aufgabe erstellen..." eine neue Aufgabe
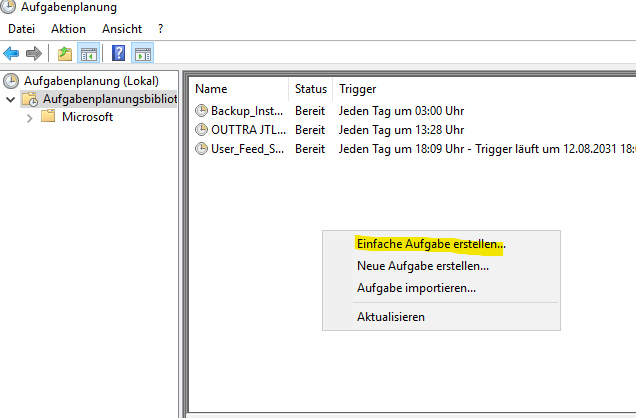
Als Name der Aufgabe tragen Sie z.B. "OUTTRA Export" ein und klicken auf "Weiter >".
Im nächsten Schritt wählen Sie "Täglich" aus und klicken dann auf "Weiter >".
Den Zeitpunkt des Aufgabenstarts im nächsten Schritt wählen Sie bitte so, dass Ihr Rechner zu diesem Zeitpunkt immer an ist, z.B. morgens um 9 Uhr. Klicken Sie anschließend auf "Weiter >"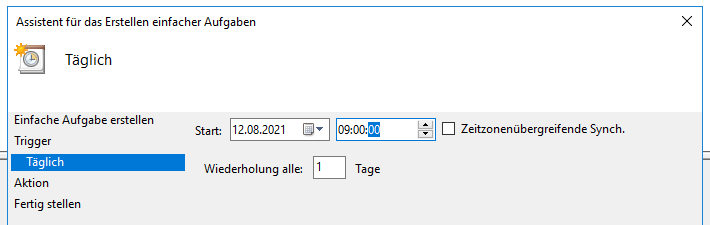
Im nächsten Schritt wählen Sie "Programm starten" und klicken auf "Weiter >".
Anschließend klicken Sie bei "Programm / Skript" rechts auf "Durchsuchen" und wählen Sie die vorher erstellte Datei outtra_export.bat aus.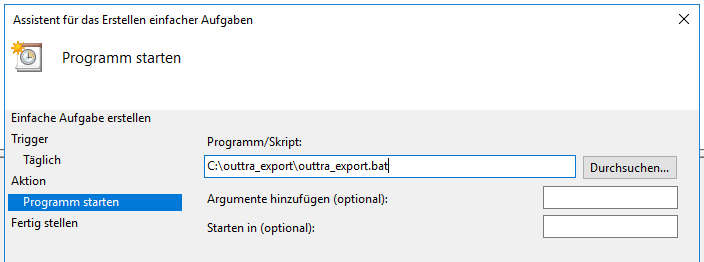
Klicken Sie anschließend auf "Weiter >" und danach auf "Fertig stellen".
Anschließend sehen Sie die soeben erstelle Aufgabe in Ihrer Liste. Klicken Sie nun mit der rechten Maustaste darauf und wählen Sie "Ausführen".
ACHTUNG
Der Export funktioniert nur, wenn Sie vorher bereits die Datei once_for_firewall.bat einmalig ausgeführt haben, da sonst Ihre Windows Firewall die Übermittlung der CSV-Datei auf unsere Server verhindert. Falls Sie diese noch nicht ausgeführt haben, holen Sie dies bitte jetzt nach und führen Sie die Aufgabe anschließen nochmals aus.
Informieren Sie bitte anschließend unser Support-Team per Mail an support-de@outtra.com über die Einrichtung des Exports, so dass wir auf unsere Seite den Import vornehmen und Sie bei den verschiedenen Marken integrieren können.